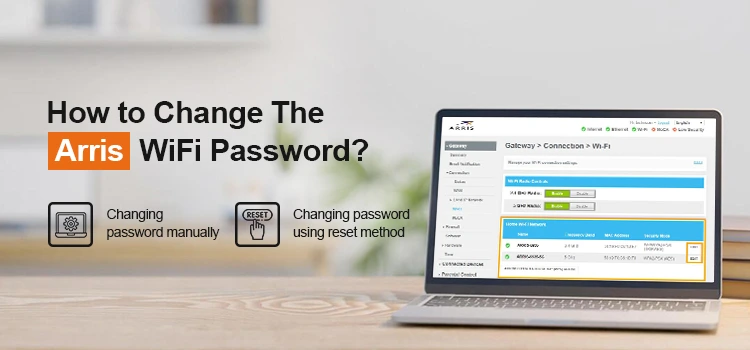In the present era, Arris is the trusted brand name for networking devices like routers, extenders, etc. Additionally, if you have one or buy a new one then modifying its password is necessary for security purposes. Likewise, you must understand how to change WiFi password for Arris.
If not, then we will guide you through the whole procedure but firstly know why you need to change the password for your router. The primary concern is network security and second to prevent unauthorized access. So, in this guide, we will explain the whole procedure step by step. Keep focused here!
How to change Arris WiFi name and password?
Moreover, the latest router models of the Arris brand offer reliable and ultrafast networking speeds and better connectivity. Similarly, they also come with the default login details that other routers come with.
In addition to it, your Arris router gets back to its default settings if you reset it. So, shield your network from hackers and unauthorized access by changing the password after every6-12 months. If you are not aware of the method for how to change your WiFi password Arris, then go through the below-discussed steps carefully:
Changing the Arris WiFi password manually
- Initially, ensure your router is turned on.
- Next, connect your router network to the smart device.
- Now, open the web browser and enter the 192.168.01 IP address.
- Enter your login details here to access the setup dashboard.
- After logging in, navigate to the WiFi Settings.
- Hereon, find the “Wireless Settings” or “WiFi Settings” option.
- Once found, click on Wireless Settings to access the WiFi settings.
- Next, tap on the Change the WiFi password option.
- Enter your current password here and also type new password under the New password section.
- Then reenter the new password to confirm.
- You can also change the Wi-Fi name in the SSID name section by replacing it with a new one.
- After entering the new password and name, save the changes.
How to change the WiFi name and password arris using the reset method?
- The factory reset method is used if someone forgets his password. So, they need to change it.
- To hard reset your router, look for the reset button on your router.
- You can find it at the bottom or back of the router.
- Next, press and hold this button for at least 15 seconds.
- Further, release this button and wait till your router reboots.
- Finally, the router gets reset and you have to reconfigure it.
- While reconfiguring, you can change the default SSID name and password as per your choice but ensure it is unique and strong.
On the whole
In this brief guide, you will learn the steps for how to change Arris WiFi name and password. Additionally, the steps are very simple but you need to follow them carefully and as mentioned. Similarly, we explain the two methods for changing your SSID name and password to your existing router or if you forget your admin credentials. Hopefully, our guide will surely assist you in the network password changing, if still need help, we are a call away.
FAQs
How do I access the settings of my Arris router?
To access the settings of your Arris router, firstly login to your router’s web interface. Firstly, open the web browser and then enter the default 192.168.01 IP address. A login window displays and type your admin details here. After logging in, visit the settings and customize accordingly.
What are the default username and password for Arris router?
The default username is “Admin” and the password is “password” for the Arris router. But we recommend you change it after accessing the login page.
Why is my Arris router not working?
The common reason for the Arris router not working is a network problem. So, you can reboot it by plugging out the router, computer, and modem. Now, wait for 30n seconds and plug them back in as you removed them.